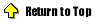How to install ZENworks
2.0, step by step
Need help installing ZENworks 2.0 and creating your first application object?
If so, you're in the right place.
Read on for a step-by-step tutorial on installing ZENworks 2.0. We'll also take
a look at the steps Novell administrators should follow when creating the first
application object. Like most NetWare administration programs, you load the
ZENworks installation program from an administrative workstation, not from your
server. Log on to your workstation as Admin or as a user with rights equivalent
to those of Admin. Next, insert the ZENworks CD into the workstation. If the
ZENworks opening window doesn't appear automatically, run WINSETUP.EXE from the
ZEN CD to get the process started. When the Novell clients window appears, click
English. On each of the next two windows, click the ZENworks option.
When the ZENworks Setup window appears, verify that no applications, such as
NetWare Administrator, are running that use files from the SYS:PUBLIC directory
on the server(s) that ZENworks will be installed on. Click the Next button to
proceed. Review the ZENworks license agreement and click Yes. Then, review the
Jreport run-time license window and click Yes. When the ZENworks Setup Type
window appears, you will see three options: Typical, Compact, and Custom. Click
the Custom option and click Next. When the product selection window appears,
select the Copy Clients To Network option and click Next. (This option will save
you from having to copy the client manually later in the process in order to
install it on the workstations of your network.) Make sure that all the options
are selected when the ZENworks Parts Selection window appears and click Next to
continue. On the following window, verify that the correct tree is highlighted
and that a check mark appears in the box beside it. After you click Next and the
list of servers appears, select all the servers to which you want the client
copied (clicking the Select All button helps streamline the process of updating
all your servers at once) and click Next.
New to ZENworks 2.0 is the client inventory function. You must have a database
and database server installed on one or more of the servers your users will be
logging on to. Select the appropriate server(s) and click Next. When the
database volume selection window appears, choose the volume on which the
database should be installed and click Next. If you want to install the database
on the SYS volume (which will be your only choice if your server has only one
volume on it), you'll see a warning message telling you to choose another volume
and another warning message telling you that additional components may be
loading. Verify the language to install and click the Next button. A status box
will appear while ZENworks checks the selected servers for available disk space,
the possible need to extend the schema, and other factors.
When the Start Copying Files window appears, click Next to start the process.
While ZENworks copies the files to the selected server(s), it advises you of its
progress. During this process, the files are copied to the server first, the NDS
schema is extended, and the new NDS objects are created. A window will appear
telling you that the NDS workstation objects were created. Verify that the
correct tree is listed and that the starting point in the tree is [Root]. Also,
make sure that the Include Subcontainers option is selected and click OK.
If all went well during the installation phase, a window will appear, indicating
that the workstation auto registration process was performed successfully. Click
OK to continue. A gas gauge will appear for any additional servers selected for
file installation. As with the previous servers, the NDS schema will be extended
on those servers, too.
Finally, you'll see a Setup Complete window. At this point, you'll have the
option of reviewing the Readme file (which is recommended for the first time you
install ZENworks) and the SETUP.LOG file. Once you've reviewed both files, a
Client Update Option window will appear. If you're new to ZEN, it's worth
spending a few minutes to review how you can automatically update all the
clients on your network without having to visit each individual workstation to
accomplish the task.
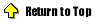
Preparing to create an application object
In order for ZENworks to work properly, you should be running NWAdmin32. If you
accidentally delete the ZEN object for NWAdmin, you can obtain the correct
version by going to SYS:PUBLIC\WIN32 and running the NWADMIN.EXE program that
you find there. (You may see references in other literature to an NAL
object—it's the same thing as the ZEN object for NWAdmin, just a newer term
for it.)
After ZENworks has completed the installation process, take a few minutes to
become familiar with the additional NDS objects that are now in your tree. The
first step involves starting the new version of NWAdmin that was just installed
by ZENworks. Update all your servers with the new NWAdmin, even if ZENworks
isn't installed on that server. If you have an older version of NWAdmin, you may
see a question mark in a circle just to the left of some object names in your
tree; this means that your version of NWAdmin doesn't recognize these objects.
The first three objects added to your tree are Client3X, Client 95-98, and
ClientNT. These are application objects that will help you get on your way to
upgrading your clients to the latest version of the Novell client software. To
update your clients, you can: (1) use the automated install option of the Novell
client software, (2) have the users run the update themselves, (3) perform a
forced run of the client update program, or (4) visit each of the workstations
and run the setup program. If you choose not to update the client software at
the workstation, you may have problems running the inventory function.
The next two objects—HelpReq16 and HelpReq32—are the 16- and 32-bit versions
of ZENworks Help Desk, respectively. Help Desk provides users with a way of
reporting problems and requesting a visit from the help desk, which can save you
from spending potentially thousands of dollars on an application that does the
same thing.
The next NDS object is Inventory Client Install. This object will place the
necessary files at the client level and allow you to perform the inventory
function.
The next three NDS objects—Remote16, Remote9x, and RemoteNT—are remote
control functions that enable you to take control of a workstation on the
network without having to visit the workstation to resolve a problem or having
to use applications like pcAnywhere or Reachout. The Snapshot utility has many
functions, such as streamlining the installation of an application at a
workstation.
The next two objects, Wreg16 and Wreg32, are used in the Workstation
Registration process and are required for the Remote Control process to work
correctly. The last object created by the ZENworks installation process is
ZENworks Reporting, which is related to the workstation inventory function.
For users to be able to see the application objects you will be creating, they
must run the Novell Application Launcher executable. After you have mapped to
the SYS volume, place the following statement in your container login script:
-@f:\public\nal.exe
The [@] sign has a special significance in NetWare. It tells the server to allow
the login script to continue while the application associated with the [@] sign
continues to load and execute. An added benefit is that the container script can
be edited, even though users have fired off an executable, because the login
script isn't being held in an open state and isn't waiting for the NAL
application to terminate.
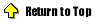
Creating your first ZENworks application object
If you haven't worked with ZENworks or its predecessor, Novell Application
Launcher, you're in for a real treat. No special training is required; you just
need a basic degree of comfort working with NWAdmin to get started. Right-click
the container in NWAdmin that houses the server you are working on and click the
Create menu option. The resulting New Object window displays a list of items in
the Class of New Object box. Double-click the object that is labeled Application
and has a small icon to the left that looks like a small white square on a gray
background. A Create Application Object wizard will appear to help you create an
application object.
The wizard's first window offers three menu choices. The first one walks you
through the process of creating an application object with no prior information
about the application. The next choice allows you to create an application
object by using an AOT or AXT file. These special text type files contain the
information for setting up an application that ZENworks will handle and that
will require little work from the network administrator. The last menu choice
copies the information from an existing application object and lets you make the
needed changes. For the purposes of this article, select Create A Simple
Application Object and click Next. The application we will use in our example is
a tool that almost every Novell administrator should be familiar with—NDS
Manager.
On the window that follows, you'll be asked to enter the name you want
displayed on the Novell Delivered Applications window that will be presented to
the network clients. Enter the name of the application, NDS Manager, in the
Object Name field. In the Path To Executable field, you can enter the drive
letter, path, and name of the executable (for example,
F:\public\win32\ndsmgr32.exe) associated with the name you entered in the
previous line. You can also use the UNC (Universal Naming Convention) path to
the file (for example, \\NW5\SYS\PUBLIC\WIN32\NDSMGR32.EXE). There's no one
right way to enter a path to an application. You'll find that no two
applications will accept the path in the same way. Trial and error will be your
guide. You should start out by using the drive letter and directory name
approach to accessing a file and then try using UNC when you become familiar
with the basics of creating ZEN application objects.
It has been said that you can have all of your applications running on a network
with no login script. Before going boldly down that path, try mapping a drive
letter to the root of each volume from which you need to access applications
(for example, F:\ for SYS, G:\ for VOL1) in your container login script. In the
old DOS days, you'd be able to keep your existing login script and use NAL
without any problems. That may still be true, unless you have one or more NT
workstations/servers on your network that will be logging on to the Novell
server. The NT workstation/server will see the drive letter mapped to say
SYS:PUBLIC, but it will treat that drive letter mapping as though you had typed
MAP ROOT and won't let you go back up the directory structure. At this point,
you could click Finish at the bottom of the Create Application Object wizard
window, but the application object you just created wouldn't be usable because
no one has been given rights to use the application.
Click the Display Details After Creation option and click Finish. Don't be
worried if you occasionally get an unknown object error—601 or any other NDS
error. This type of error can appear when NDS is busy and can't accept a request
to create a new object. You shouldn't run into this error very often, but if it
occurs frequently, try creating your application objects at a time when the
network is not so busy. If the error continues to appear frequently, an
unattended repair pass of DSREPAIR may be necessary to clear up an NDS-related
problem.
When the Application:NDS Manager window appears (NDS Manager will be replaced by
the name you gave the application object when you created it), click the
Associations tab. This tab lets you specify who can see and run the objects that
you've created. If you create an application and still can't see it after
pressing [F5] to refresh the Application Launcher window, you may have a trustee
rights problem. (These problems are why it's a good idea to do all of your
initial application object creation while logged on as Admin or as an Admin
equivalent. That way, when you experience problems before turning an application
object loose on the users, you'll know the problem isn't trustee rights-related,
and you can pursue other avenues to get things running.) Click Add to add an
individual, group, or container to the list of objects that are allowed to see
this application object. You will see a Select Object window; here you can
choose whom you want to have the ability to see the object. When you want an
entire container or group to use an application object, be sure to click on the
container or group when it appears in the Available Object window and not to
click it in the Browse context window.
When you select a container with which to associate an application object,
you must choose how to associate the object—with users in the container, with
workstations in the container, or with both. This option may seem unusual, but
when you think about special purpose applications (such as time clocks used by
companies for payroll purposes or applications that require a security dongle
device to be attached to a workstation's parallel port before the application
will run), it starts to make sense. Although a particular user should be able to
run a given application, you may want to restrict the application to a
workstation that has the required hardware beyond what ZENworks is able to
detect when checking whether it can run an application on a particular
workstation.
Once you have made your choice, click OK. If you selected the Both option,
you'll see two entries for the container with which you chose to associate the
application object. At the bottom left of the container icon, you will notice a
small workstation or user icon. At this point, you can click OK, and the
application will become available to the workstations soon.
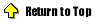
More information about ZENworks
As we mentioned earlier, we're planning additional Daily Drill Downs on ZENworks
and how you can use it. In future Daily Drill Downs, you'll see references to
two products from Novell—LogicSource for ZENworks and Novell's ZENworks
Administrator's Handbook. LogicSource for ZENworks, one of the latest additions
to the LogicSource product line, was created by Novell engineers in response to
customer demands for more detailed information. Novell's ZENworks
Administrator's Handbook, recently released by Novell Press, serves as a
day-to-day how-to reference guide for administrators, whereas LogicSource for
ZENworks targets those users who want to get under the hood and get the most
from ZEN.
ZENworks is a very powerful product. We have only begun to scratch the surface
of its capabilities. In the coming weeks, watch for Daily Drill Downs that will
show even more of ZENworks' capabilities.